
§95. ダンボールの作成
面白くて珍しいチュートリアルはそんなにありません。今まで、いろいろなテクスチャを作成してきましたが、今回はダンボール。それも安手のダンボールを作成してみることにします。Deviantartから Cardboard Effect in Gimp の実践です。
目次のページに戻る
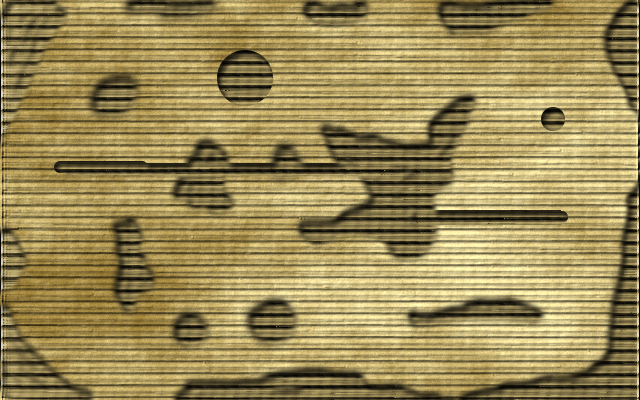
|
|

Step1-3 背景レイヤーを塗りつぶす。
|
Step 1
下地処理。
背景=白 2/ 描画色を変更します。 描画色=b8a467(HTML表記) 3/ 背景レイヤーを描画色で塗りつぶします。 4/ 背景レイヤーを複製します。 背景レイヤーを右クリック>レイヤーを複製 |
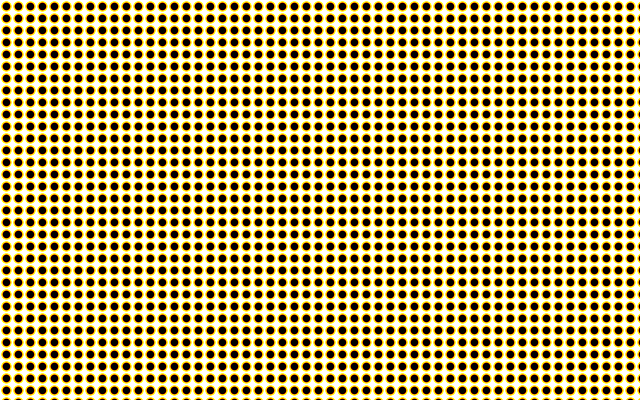
Step2-1 新聞印刷フィルタの適用。
|
Step 2
新聞印刷フィルタの適用。
赤・緑・青のチャンネルタブの角度=全て0 オーバーサンプリング=13 |
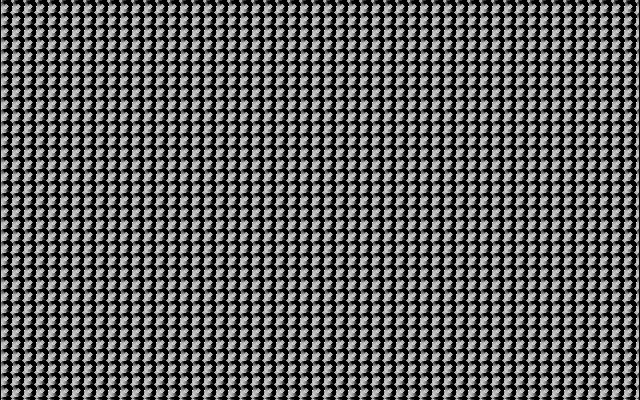
Step3-1 エンボスフィルタの適用。
|
Step 3
エンボスの適用。
|
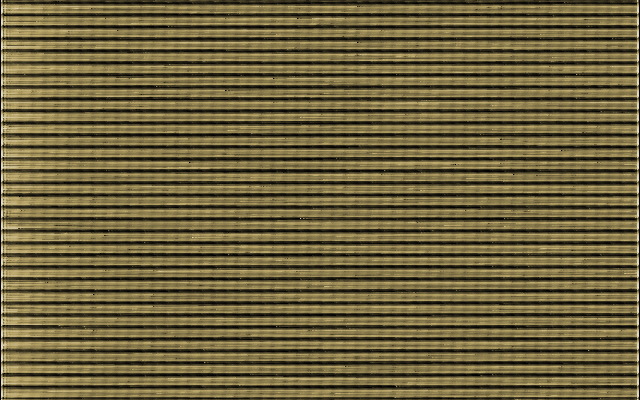
Step4-1 エンボスフィルタの適用。
|
Step 4
中芯の作成。
方向=任意 端の効果=両方 しきい値=4 強さ=10 |
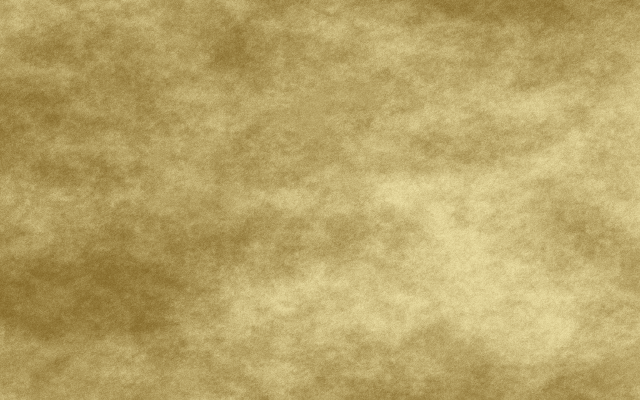
Step5-5 プラズマフィルタ適用後、レイヤーモード変更。
|
Step 5
表面の作成。
背景=透明 3/ Plasmaレイヤーにプラズマを適用します。 フィルタ>下塗り>雲>プラズマ 設定は任意。 4/ Plasmaレイヤーを脱色します。 色>脱色 設定はDefault 5/ Plasmaレイヤーのレイヤーモードを変更します。 レイヤーモード=オーバーレイ 6/ Plasmaレイヤーを背景 コピー#1レイヤーと統合し、レイヤー名を変更します。 プラズマレイヤーを右クリック>下のレイヤーと統合 レイヤー名=Surface |
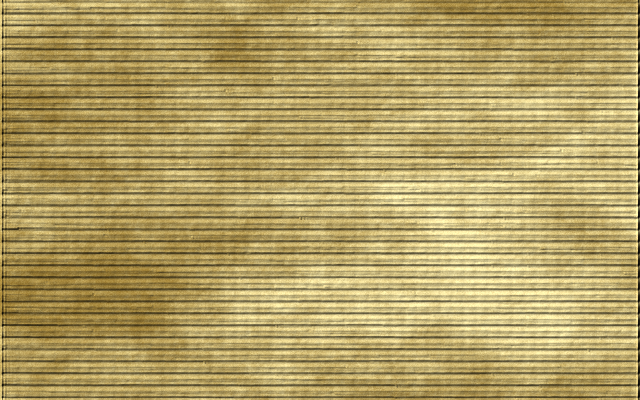
Step6-1 バンプマップの適用。
|
Step 6
表面の作成。
暗くならないように補正する=チェック |

Step7-3 レイヤーマスクにブラシを走らせる。
|
Step 7
ダンボール表面を損傷させる。
背景色=白 2/ Surfaceレイヤーにレイヤーマスクを適用します。 Surfaceレイヤーを右クリック>レイヤーマスクの追加 設定:
|
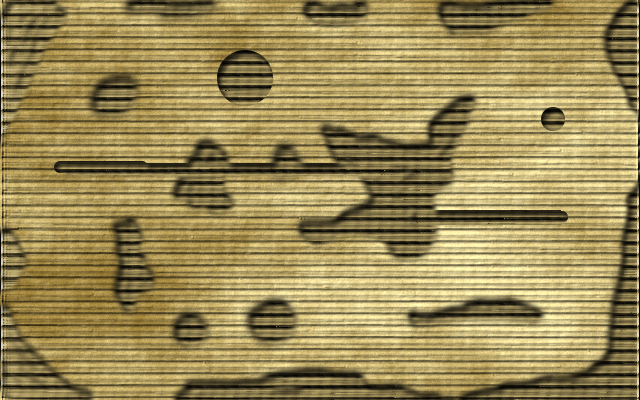
Step8-1 ドロップシャドーの適用。
|
Step 8
ドロップシャドーを適用して完成。
|
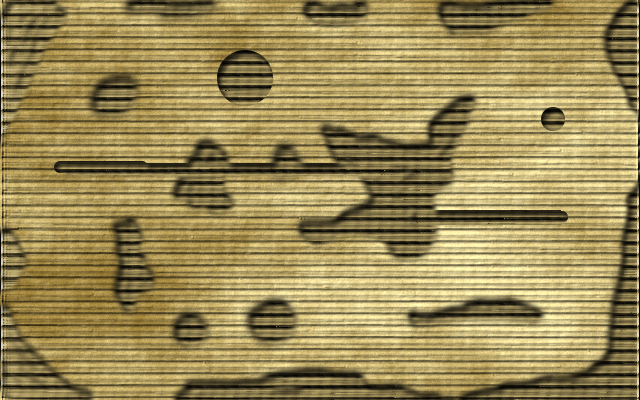
実画像
|
|